
In case you want to freeze more than one column, this is what you need to do:
:max_bytes(150000):strip_icc()/001-how-to-freeze-and-unfreeze-rows-or-columns-in-google-sheets-4161039-a43f1ee5462f4deab0c12e90e78aa2ea.jpg)
This will make the leftmost column visible at all times while you scroll to the right.

To freeze the first column in a sheet, click View tab > Freeze Panes > Freeze First Column. For more information, please see How to avoid frozen hidden rows in Excel.įreezing columns in Excel is done similarly by using the Freeze Panes commands. If some of the rows are out of view, such rows will be hidden after freezing.
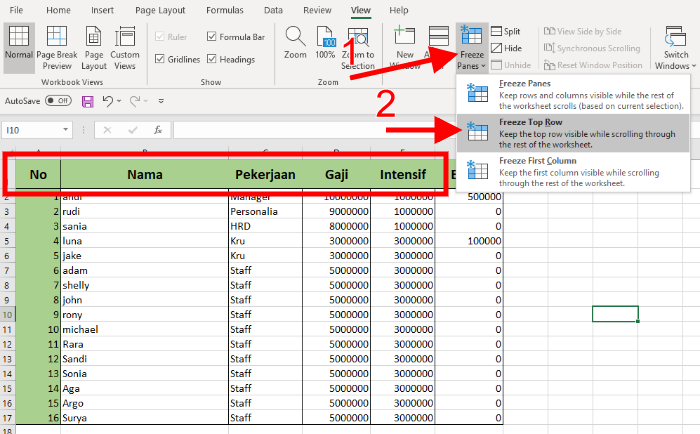
You can determine that the top row is frozen by a grey line below it: This will lock the very first row in your worksheet so that it remains visible when you navigate through the rest of your worksheet. To lock top row in Excel, go to the View tab, Window group, and click Freeze Panes > Freeze Top Row. Freeze Top Row - to lock the first row.You just click View tab > Freeze Panes and choose one of the following options, depending on how many rows you wish to lock: Other ways to lock columns and rows in Excelįreezing rows in Excel is a few clicks thing.This can be easily done by using the Freeze Panes command and a few other features of Excel. When working with large datasets in Excel, you may often want to lock certain rows or columns so that you can view their contents while scrolling to another area of the worksheet. Below you will find the detailed steps on how to lock a row or multiple rows, freeze one or more columns, or freeze column and row at once. The tutorial shows how to freeze cells in Excel to keep them visible while you navigate to another area of the worksheet.


 0 kommentar(er)
0 kommentar(er)
